
You can determine the server machine by either using the SolidNetWork License Manager Client and/or the PDM Administration tool – we’ll show you how in the section below. But firstly, you will need to identify the machine where your SNL Manager Server is loaded and make sure that you have administrative access to this machine. The installation of the SNL Manager needs to be modified in order to add the new network license serial numbers. Step 2: Modify SNL Manager installation 2.1 Identify the Server machine hosting SNL

If you do not receive this and don’t know your serial number, please contact your VAR. If you’ve purchased an additional license to add to your network license pool, you should receive a notification from your VAR indicating that this has been processed along with the new serial number. Step 1: Verify your SOLIDWORKS serial number(s) NOTE: If you’ve added seats to your existing network license serial number, jump ahead to STEP 4 on how to reactivate your license manager. Now that we got that out of the way, let’s dive in and take a look at how to add and activate your new network license serial numbers. When a user opens SOLIDWORKS on their computer, the software will connect to the License Manager on the server and retrieve an available license.
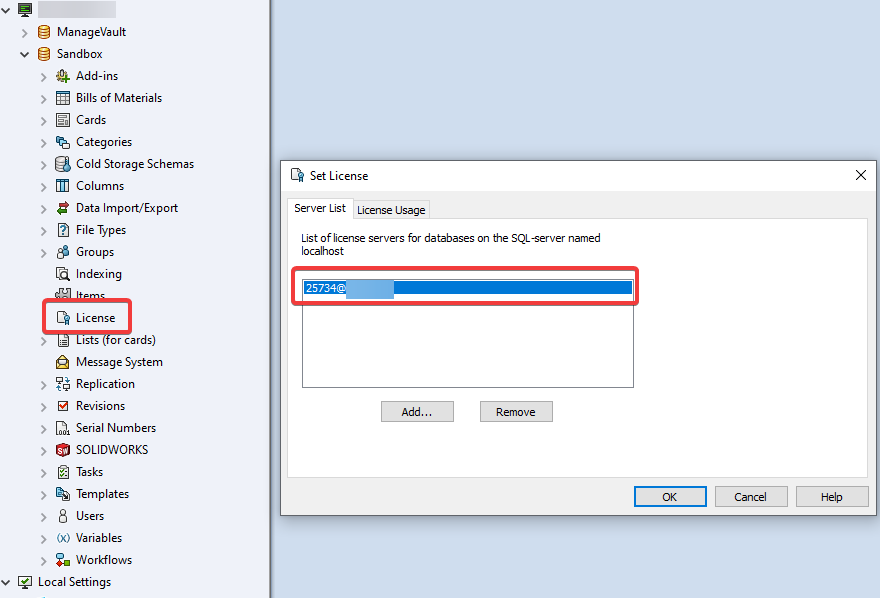

The SNL Manager is installed on the server, and the regular SolidWorks software is installed on the users’ computer. You might be thinking, what is this SNL Manager? Well, simply put, SNL Manager is responsible for managing and distributing all your network licenses, including SOLIDWORKS PDM Licenses (both Standard and Professional). If you’ve just purchased a new network license and you’re stressing about how to add this to your existing license pool, you can relax – we’re here to save the day! This blog will show you how easy it is to add your new network serial number to a previously installed SolidNetWork License (SNL) Manager, and/or configure it to reflect the increased seats of the product.


 0 kommentar(er)
0 kommentar(er)
